自分だけのWebサイトを構築するために独自ドメインを取得しておこう!

■Webサイトの構築に向けて独自ドメインを取得しよう!
どうも。エストゥーザ代表の「ざうしん」です。
前回の投稿でGoogleアカウントの作成についての情報をお伝えしました。
今回の投稿では、「独自ドメインの取得」についてお伝えします。
いまどきは事業を始めるならWebサイトが必須になると思います。
で、そのWebサイトで使用する「ドメイン」は独自のものを用意した方が良いです。
※ドメイン(名)とは、IPネットワークにおいて、個々のコンピュータを識別し、
接続先を指定するために使用される名称の一部。(ウィキペディアより)
https://ja.wikipedia.org/wiki/%E3%83%89%E3%83%A1%E3%82%A4%E3%83%B3%E5%90%8D
当方のWebサイトでは、URLの一部を構成している「estooza.jp」が独自ドメインです。
「エストゥーザ」という名称をドメインにすることで、このWebサイトがエストゥーザのものである、
ということが明確になり、信頼されやすくなります。
独自ドメインを使わない場合は共有ドメインとなり、他のサイトと一部の名称がカブってしまうので、独自性が損なわれてしまいます。
独自ドメインはSEOの面でも有利です。
以降に独自ドメイン取得手順を記載しますが、Xserverで取得するものになります。
Xserverは私が調べた限りで最安でした。
■作成手順
XserverでWebサイトのドメインを取得する
※下記手順は2025/1/22時点のもの
1.Xserverドメインのページにアクセス
2.「お申し込み」→「ドメイン新規取得」をクリック
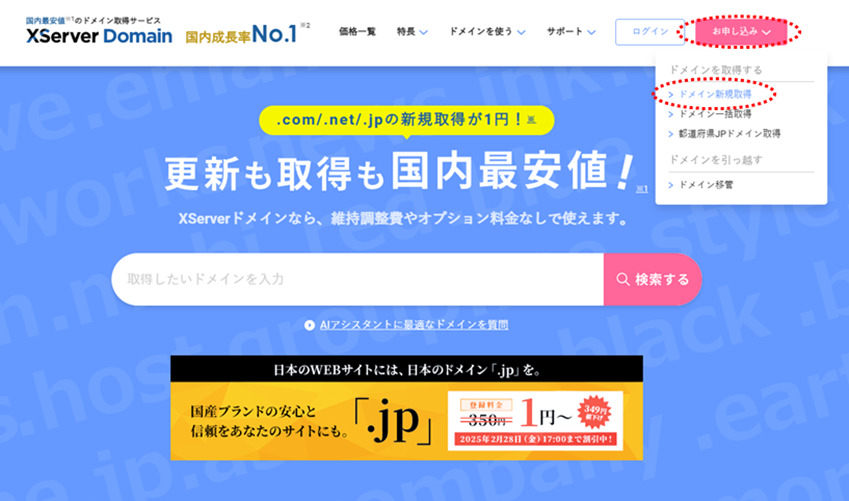
3.「取得したいドメインを入力」のところに取得を希望するドメイン名を入力して「検索する」をクリック
※ここではestooza.jpが希望するドメイン
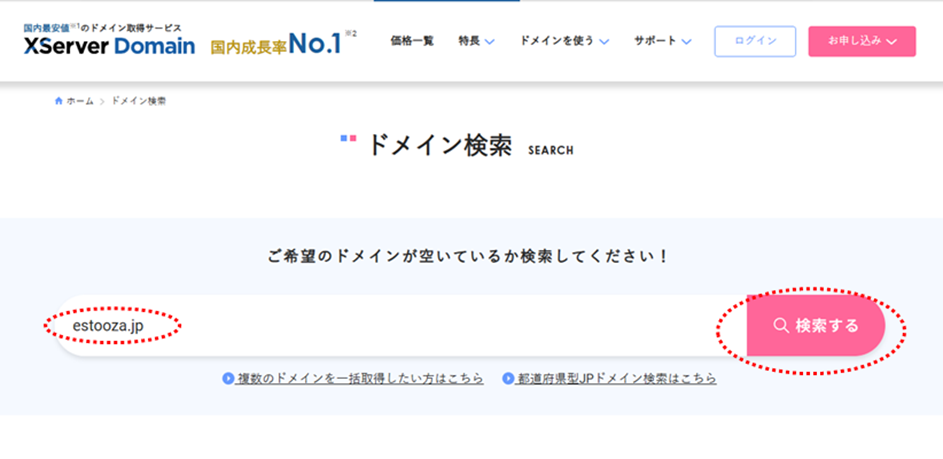
4.取得可能であること(+取得費用)を確認して「取得手続きに進む」をクリック
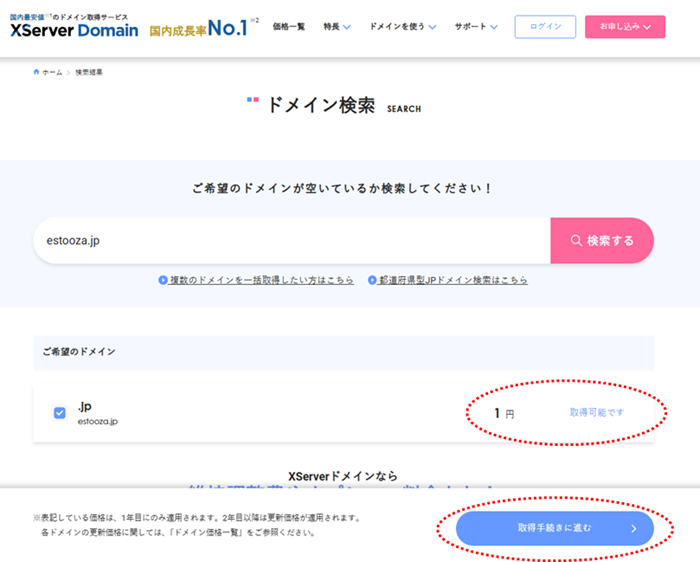
5.ドメイン利用に必要な「サーバー」の申し込みは「利用しない」を選択して「取得手続きに進む」をクリック
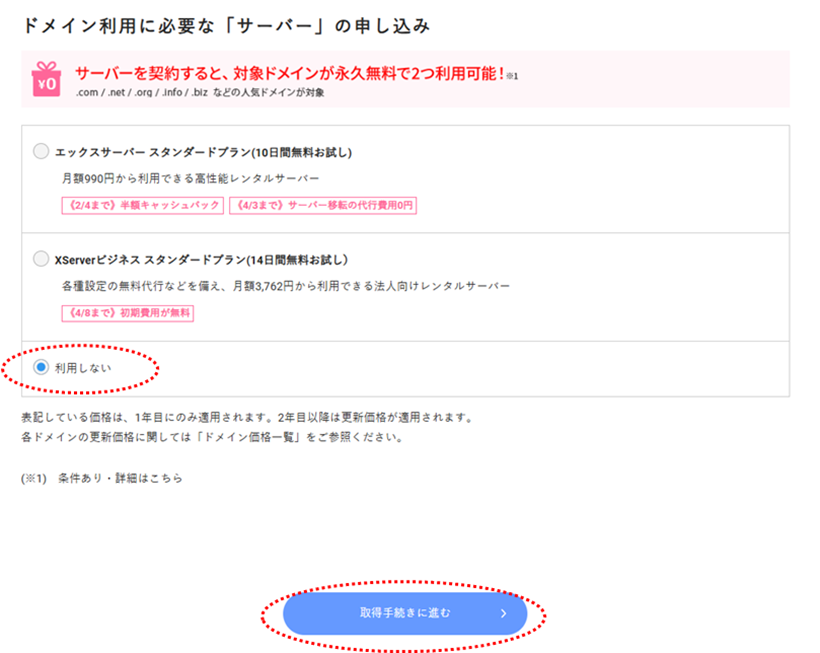
6.ログイン・アカウント登録で「XServerアカウントの登録へ」(初めての方)をクリック
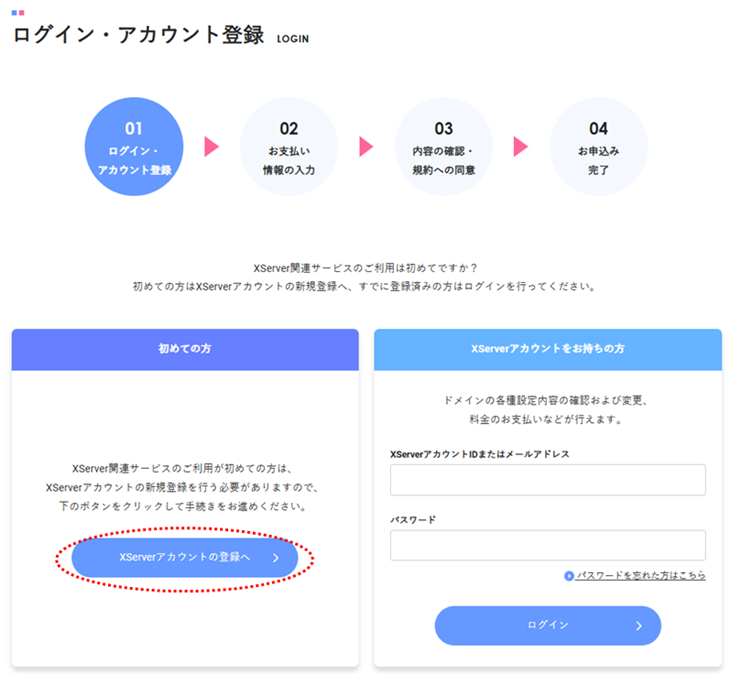
7.XServerアカウント登録で必要事項を記入して「確認画面へ進む」をクリック
・契約種別
個人
・WHOIS代理公開サービス
「希望する」にチェック(デフォルト)
※これを希望しておかないと、WHOISで個人情報が公開されてしまう
※後からでも変更は可能
8.登録したメールアドレスに認証コードが届くので、そのコードを「確認コード」に入力して「確認画面へ進む」をクリック
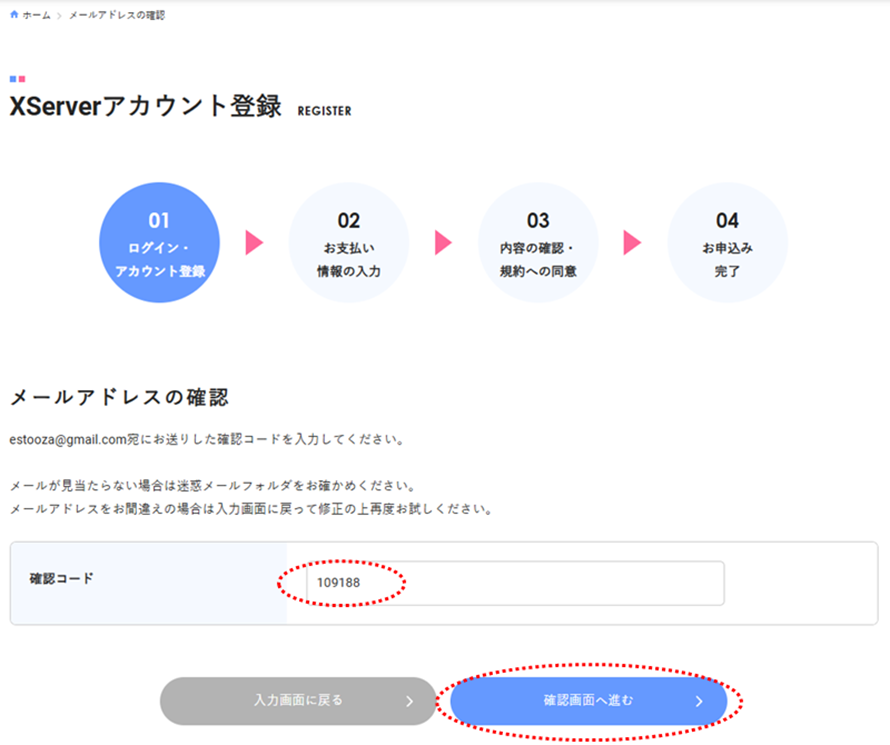
9.内容を確認して「SMS認証・電話認証をする」をクリック
10.「テキストメッセージ(SMS)で受信」を選択(デフォルト)して「認証コードを受信する」をクリック
11.登録した携帯電話に認証コードが届くので、認証コードを入力して「認証する」をクリック
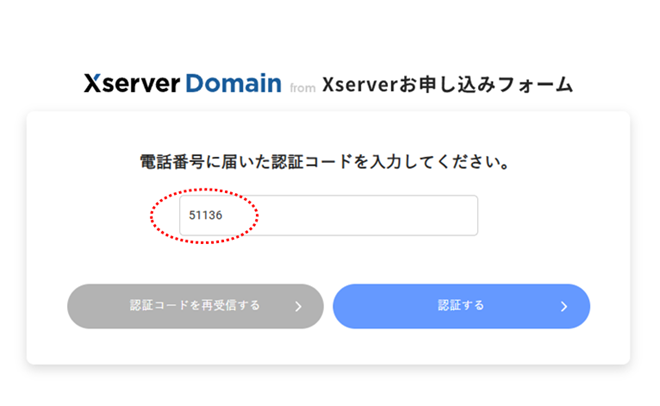
12.「お支払い方法を選択する」をクリック
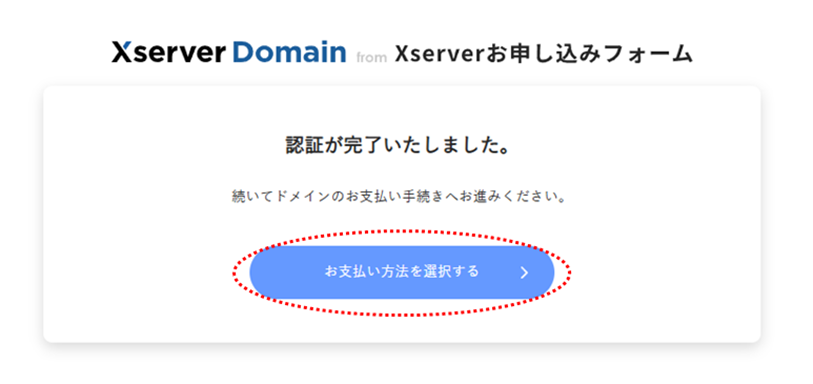
13.「クレジットカード」を選択してカード情報を入力し、「お申込み内容の確認」をクリック
※他の支払い方法でも問題なし
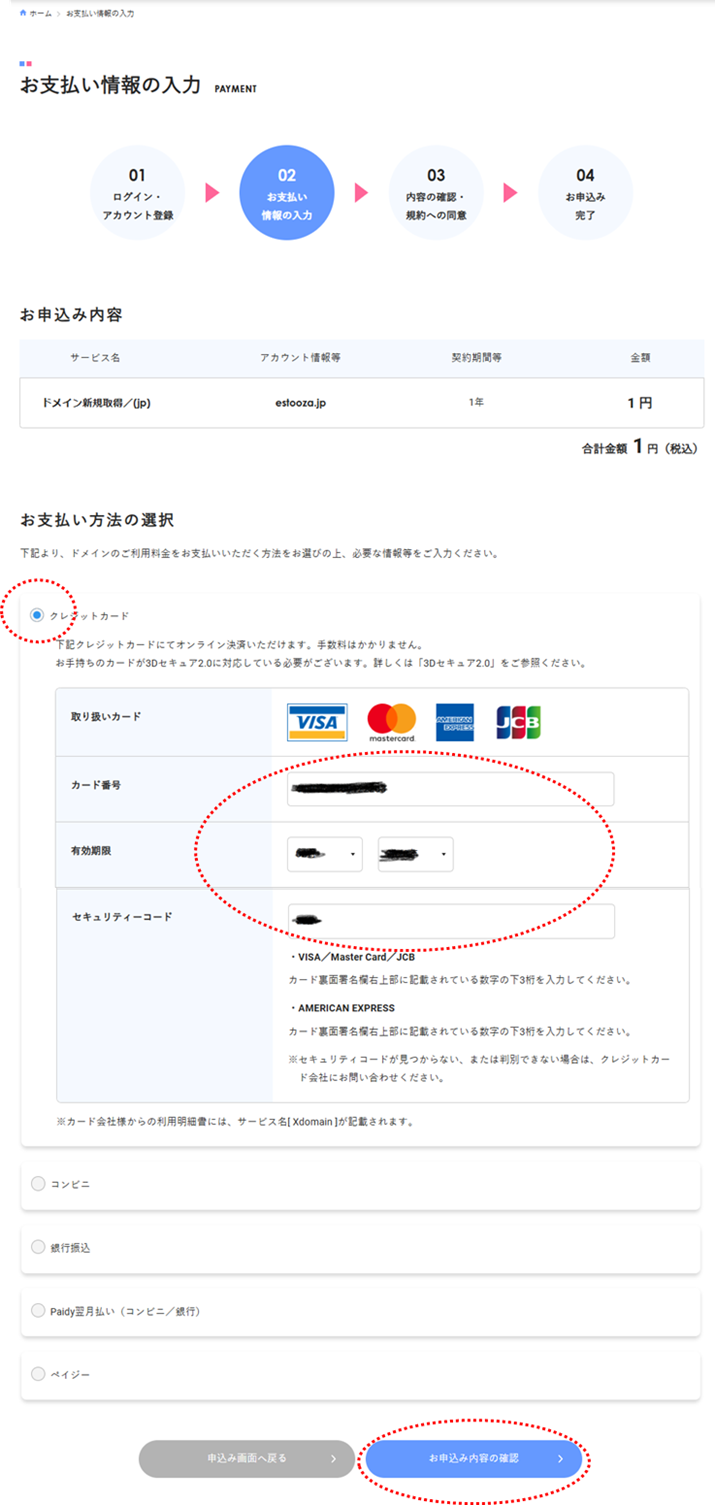
14.内容と規約を確認して「同意する」にチェックをし、「申し込む」をクリック
15.申込が完了するので内容を控えておき、「ログイン」をクリックしてログインできることを確認
16.念のため、ログアウトしてから再度ログインができることを確認するため、右上のログイン名をクリック後に「ログアウト」をクリック
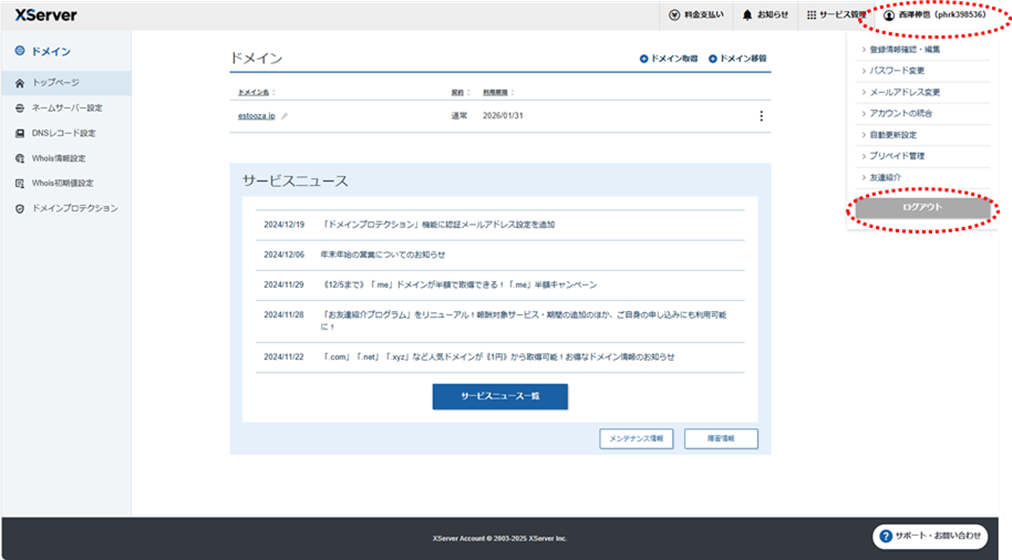
17.メールアドレスとパスワードを入力して「ログインする」をクリック
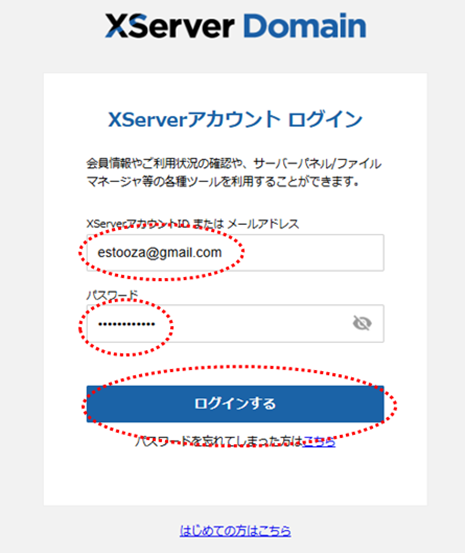
18.ログインできることを確認
19.不要な通知を止めるため、右上のログイン名をクリック後に「登録情報確認・編集」をクリック
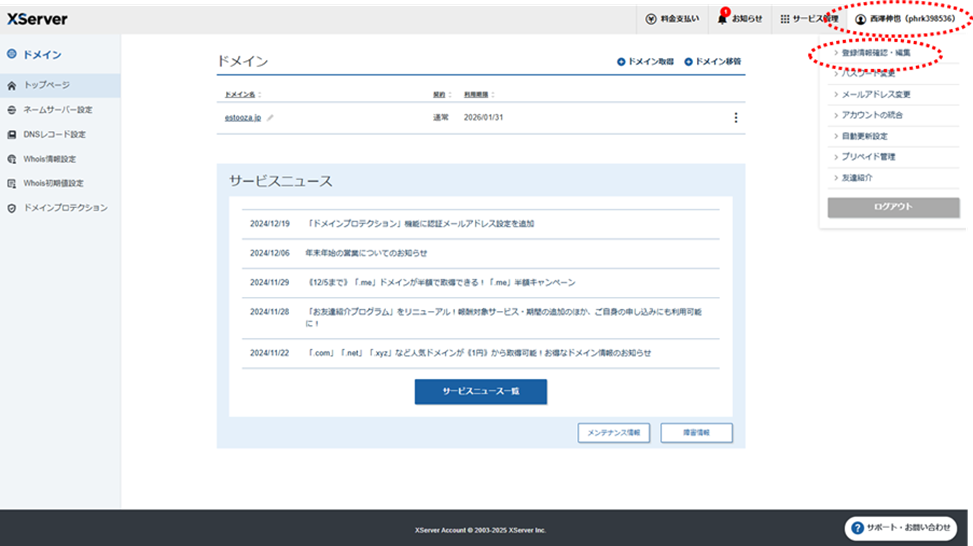
20.インフォメーションメール受信設定のところの「設定変更」をクリック
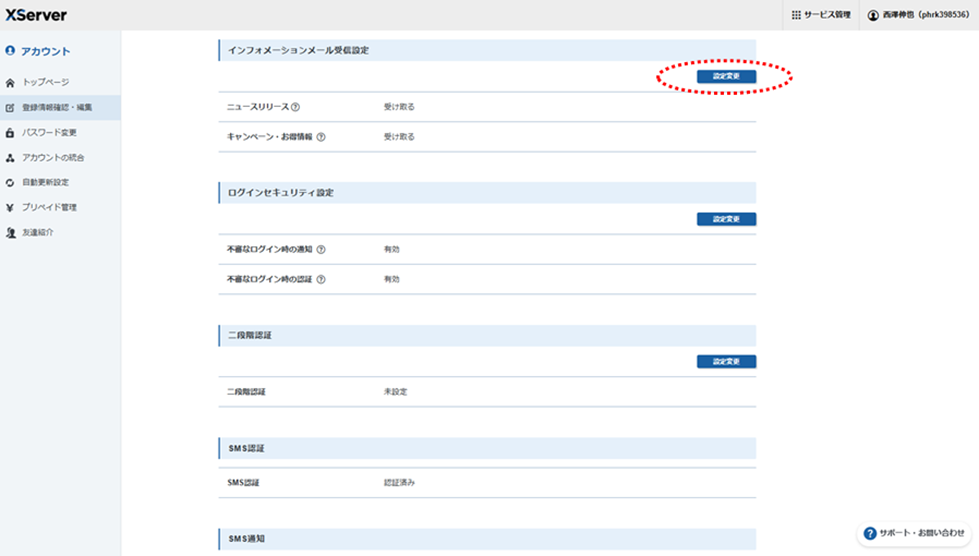
21.ニュースリリース、キャンペーン・お得情報の双方の「受け取る」チェックをオフにして「設定を変更する」をクリック
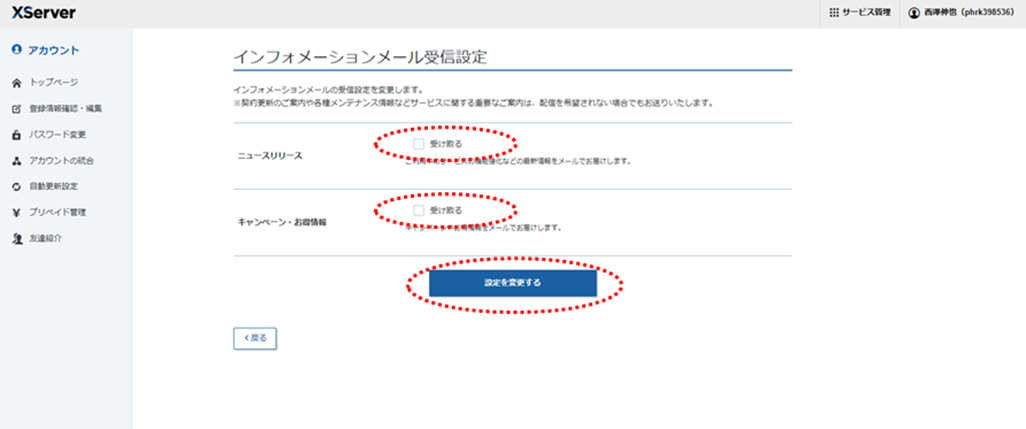
22.「OK」をクリック
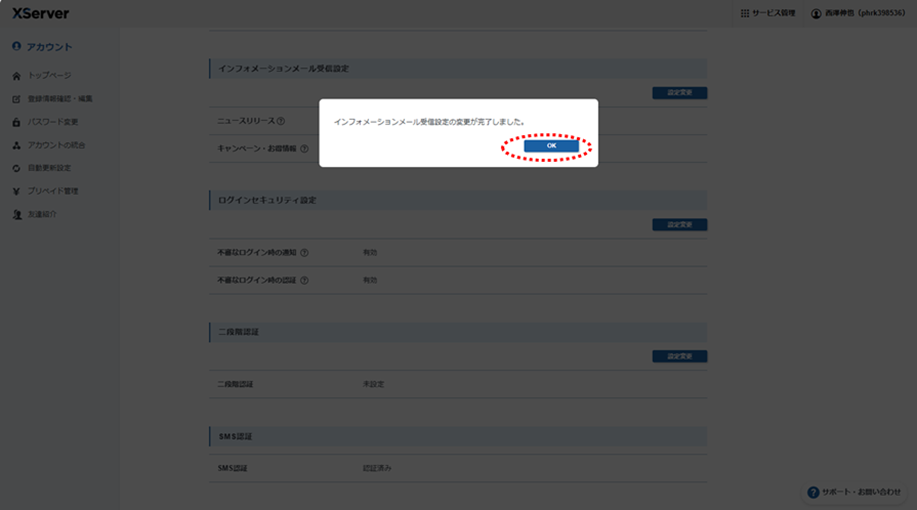
23.セキュリティが心配な場合は二段階認証のところの「設定変更」をクリックしてに段階認証を設定
24.Whois登録者情報を非表示にするため、右上のサービス管理をクリック後に「Xserver Domain」をクリック
25.取得したドメイン名をクリック
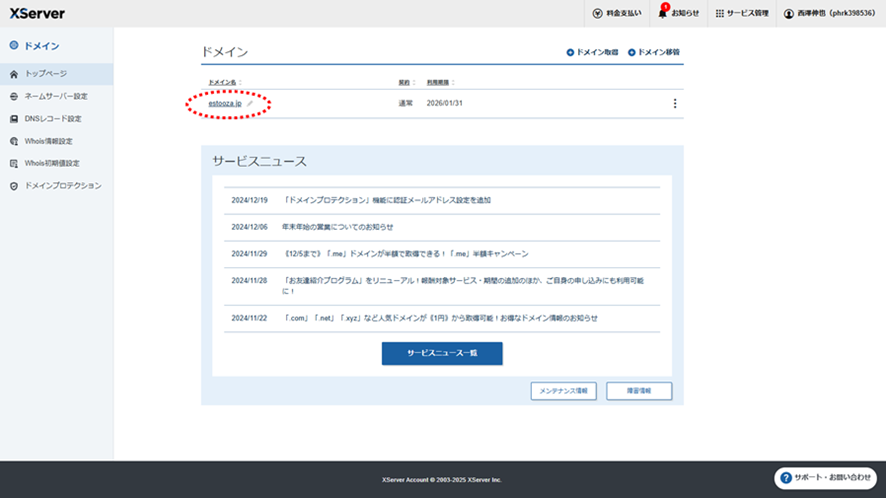
26.「Whois情報設定」をクリック
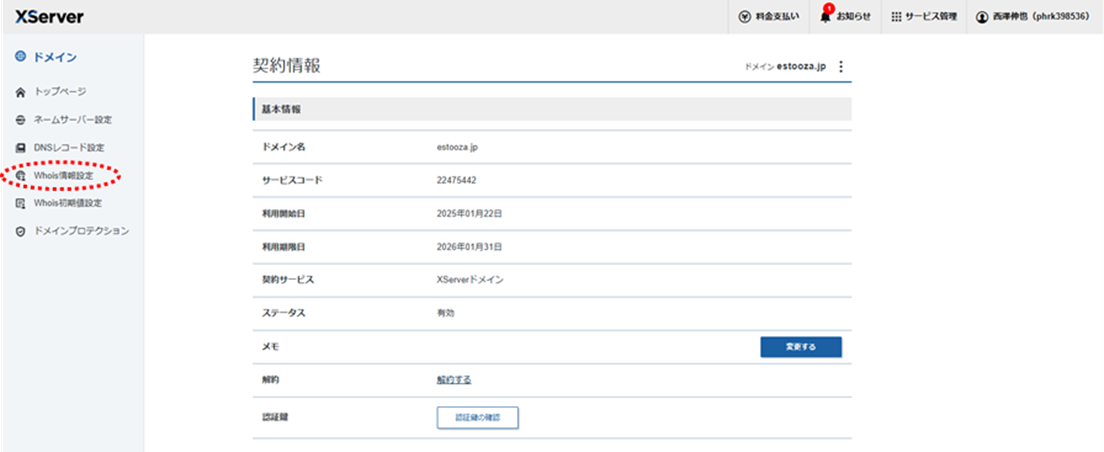
27.Whois登録者情報非表示設定のところの「設定変更」をクリック
28.設定変更内容が「有効」であることを確認して「設定する」をクリック
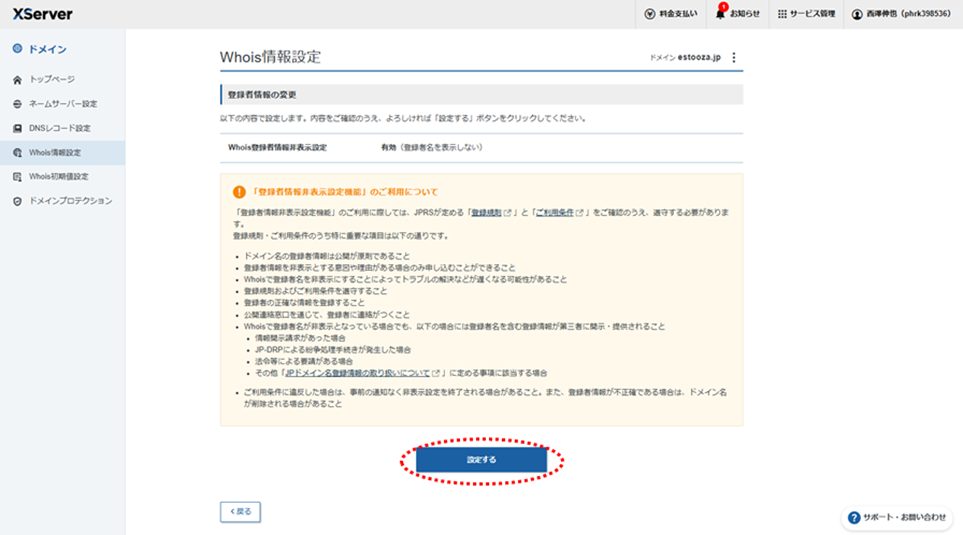
29.「OK」をクリック
NEXT:自分のWebサイトを構築するためのAWSアカウントを作ってみよう!
LINEで友だち登録していただいた方は、AIによる起業アイデア添削機能が無料で利用できる!!
メールマガジンに登録していただいた方には、もれなく「お金をかけずにWebサイトを構築する方法」が実践できる手順書をプレゼント!!
※LINEとメルマガ、用途に合わせてご活用ください。









